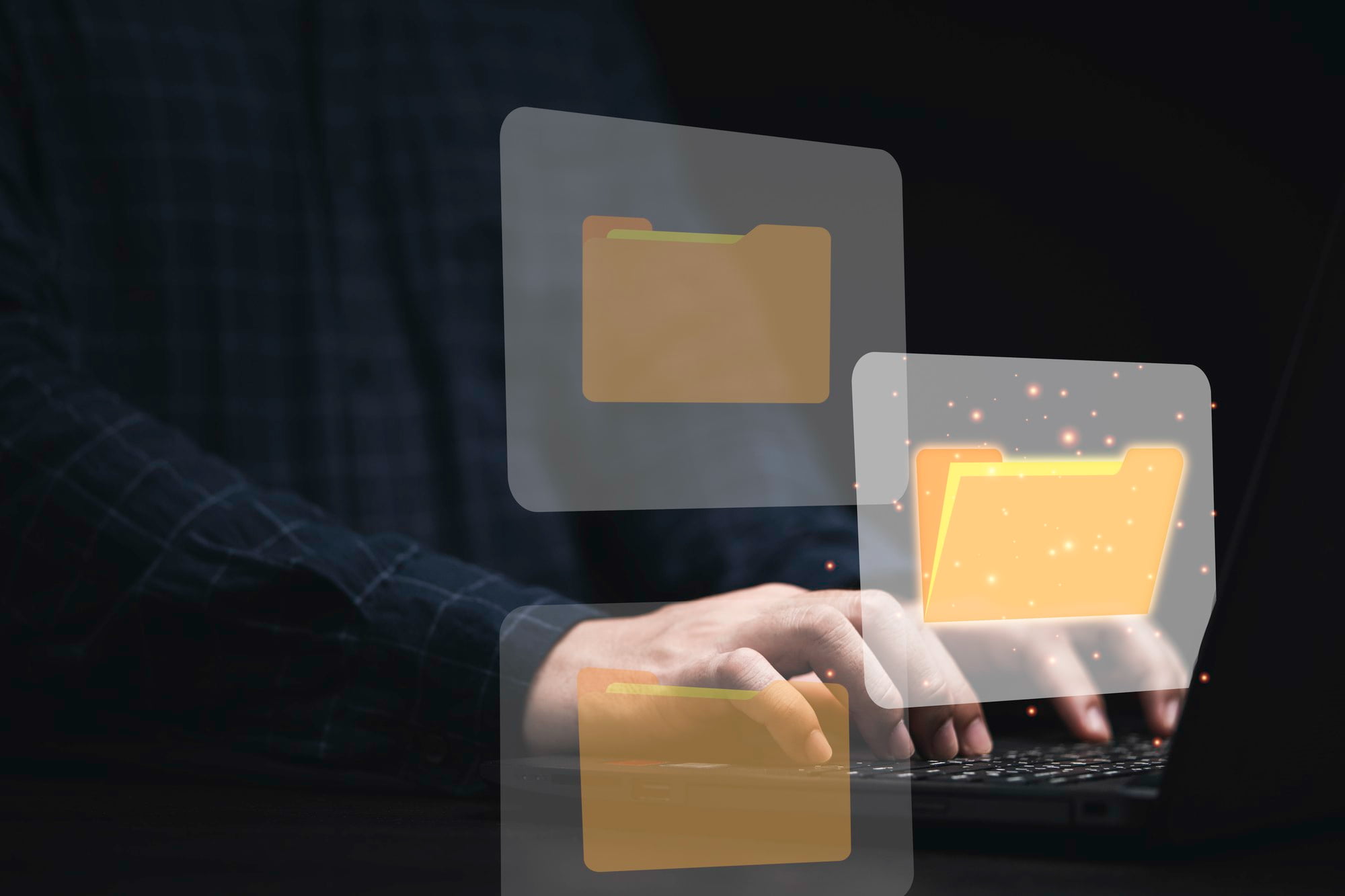The .gz file format is a widely used compression format primarily for reducing the size of files and directories, making storage and transfer more efficient.
Commonly utilised in Unix and Linux environments, .gz files can significantly decrease file size without sacrificing quality.
Understanding how to open and effectively manage these files is crucial for users dealing with software distribution, data transfer, or backup processes.
Table of Contents
ToggleUnderstanding .gz Files
What is a .gz File?
A .gz file, short for GNU Zip, is a file format that employs the DEFLATE compression algorithm to reduce the size of data.
This compressed format is typically used to compress single files, offering an efficient way to save disk space and expedite file transfers.
Advantages of Using .gz Files
Utilising .gz files comes with numerous benefits. The primary advantages include reduced storage space, faster data transfer speeds, and compatibility with a variety of systems.
This efficiency makes .gz files essential in various scenarios, including software distribution and web server configurations.
How to Open .gz Files
Opening .gz Files on Windows
- Using Built-In Tools
You can easily open .gz files using Windows Explorer. Right-click the .gz file, select “Extract All,” and follow the prompts to extract the contents.
- Using Third-Party Software
Applications like 7-Zip and WinRAR are excellent choices for handling .gz files. For example, to use 7-Zip, install the application, right-click on the .gz file, select “7-Zip,” and choose “Extract Here” for quick file extraction.
Opening .gz Files on macOS
- Using Built-In Archive Utility
macOS comes equipped with the Archive Utility, which automatically handles .gz files. Simply double-click the .gz file, and it will be extracted to the same directory.
- Using Third-Party Applications
For users who require more control or additional features, applications like The Unarchiver can be downloaded. Install the app, open it, and drag and drop your .gz file for extraction.
Opening .gz Files on iOS
To access .gz files on iOS devices, consider using apps such as Documents by Readdle. Download the app, navigate to the directory containing the .gz file, and follow the prompts within the app to open and extract your files.
Opening .gz Files on Android
On Android devices, apps like ZArchiver and WinZip can facilitate the opening of .gz files. Simply download your chosen app from the Google Play Store, locate the .gz file, and follow the on-screen instructions to extract its contents.
Troubleshooting Common Issues
Common Problems When Opening .gz Files
Users might encounter various problems when working with .gz files, such as files failing to extract properly or receiving errors related to unsupported file versions. These issues can hinder access to important data.
Solutions and Tips
To overcome common extraction issues, ensure that your extraction tool is updated to the latest version and that you have the correct permissions to access the file.
Additionally, always assess the integrity of the .gz file as it might be corrupted if issues persist.
Conclusion
In summary, .gz files serve as an effective method for data compression, providing significant storage and transfer advantages across multiple operating systems.
With the right tools and knowledge, users can quickly open and manage these files, enhancing their computing experience.
Whether for software distribution or archiving, embracing the .gz file format can streamline your data management processes.
FAQs
What is the difference between .gz and .zip files?
While both .gz and .zip files serve the purpose of data compression, they differ in their compression techniques. .gz files typically compress single files using the DEFLATE algorithm, whereas .zip can contain multiple files and folders, offering a more flexible structure for archive management.
Can .gz files contain multiple files?
No, a .gz file is generally used to compress a single file. For compressing multiple files or entire directories, it is common to use .tar.gz (a tarball), where files are first archived into a single .tar file before being compressed with gzip.
How do I create a .gz file?
Creating .gz files can be accomplished using various methods depending on your operating system. On Linux or macOS, you can use the terminal command `gzip file_name` to compress a file. Windows users may rely on third-party applications like 7-Zip to create .gz files easily.
By following this guide, you will gain a comprehensive understanding of .gz files, equipping you with the necessary tools to effectively manage and utilise this format in your daily operations.