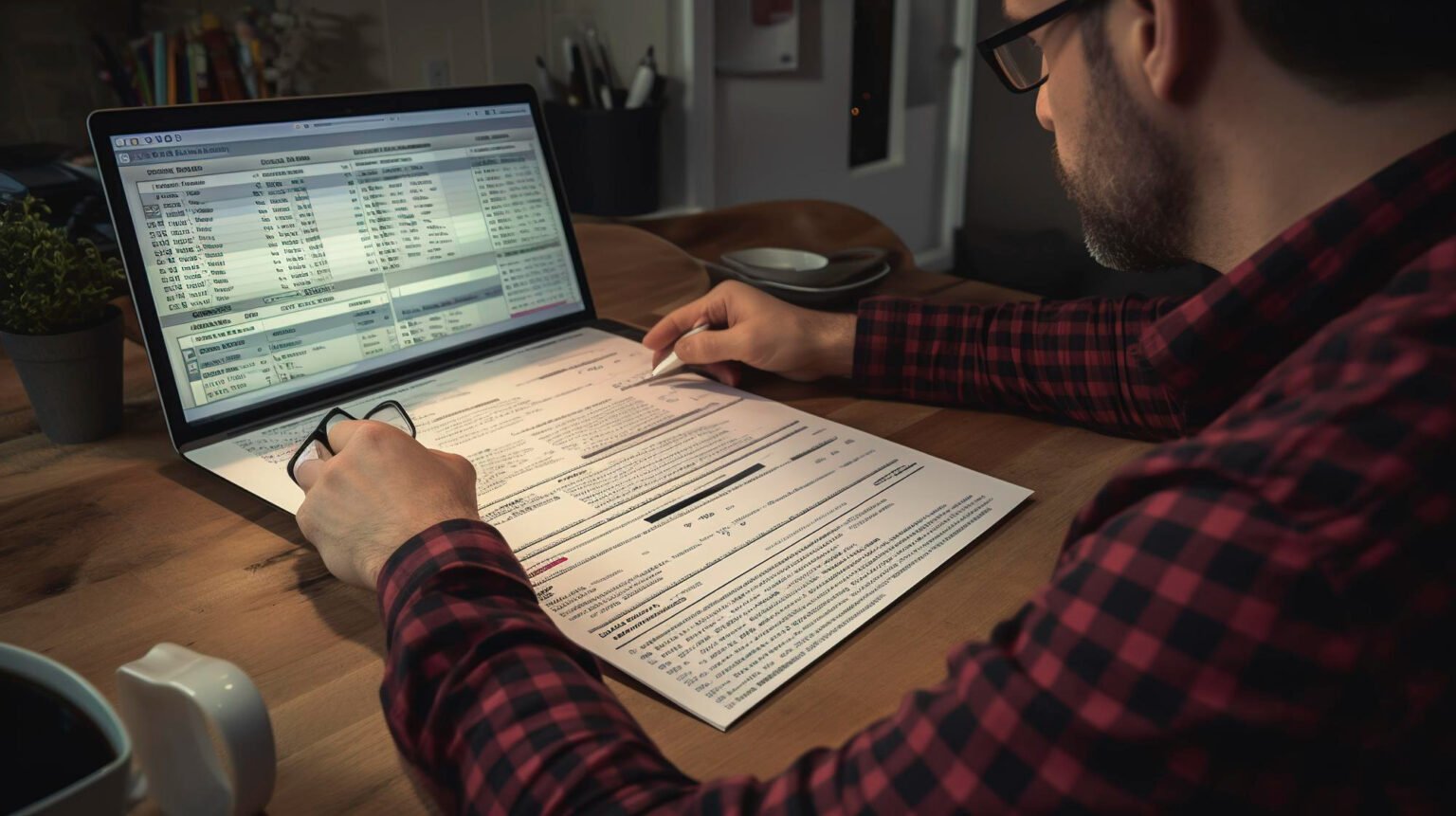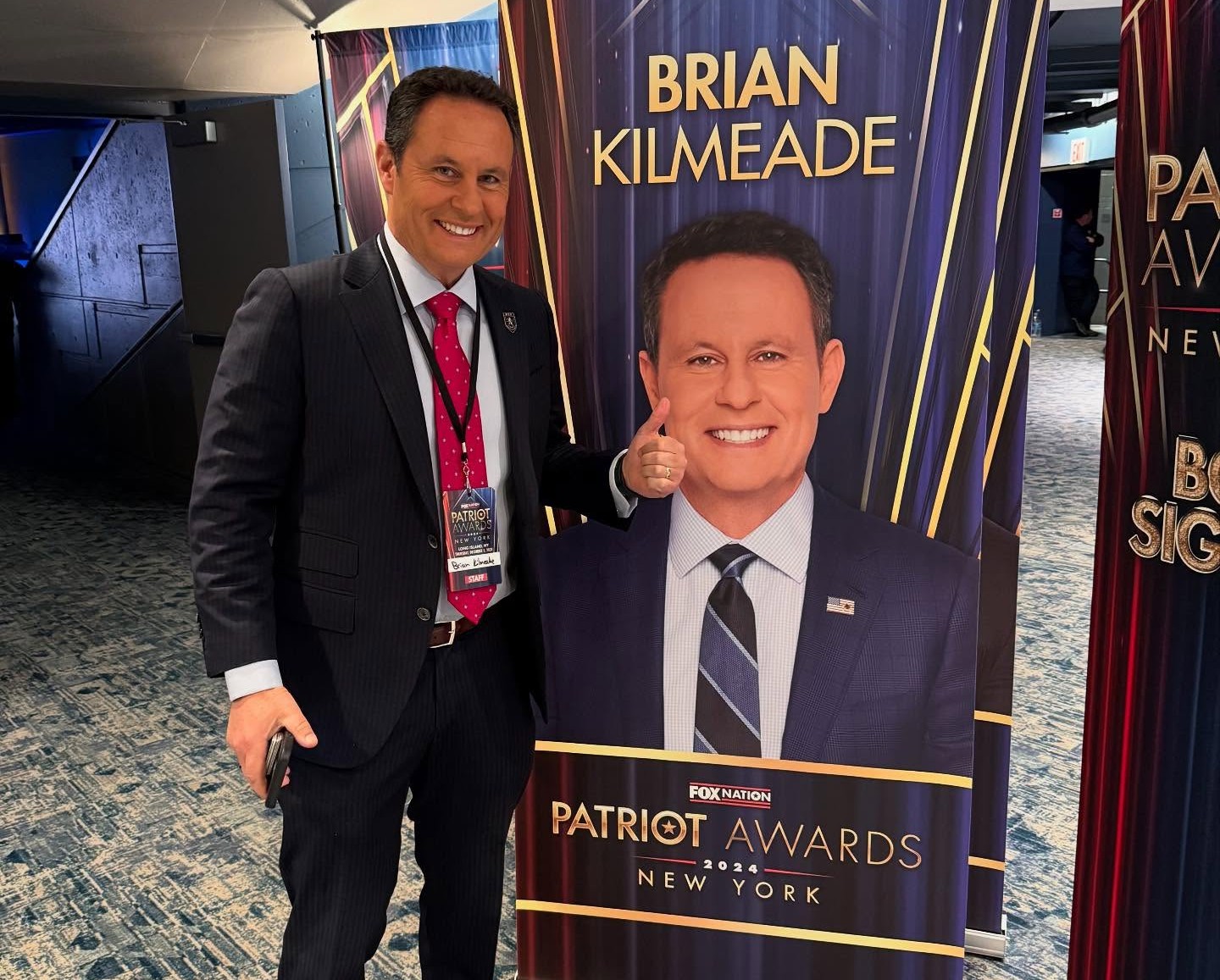SolidWorks is a powerful computer-aided design (CAD) program widely used by engineers and designers in various industries.
One essential aspect of this software is understanding document properties, which play a crucial role in influencing user experience and the design process.
By effectively managing document properties, you ensure streamlined collaboration and enhance the accuracy of your designs, greatly benefiting rendering and simulation.
Table of Contents
ToggleUnderstanding Document Properties in SolidWorks
What are Document Properties?
Document properties in SolidWorks are specific settings that define the characteristics of a drawing or part file.
They play a vital role in customising your design environment by allowing you to store essential information. Key types of document properties include:
- Custom properties: User-defined attributes that store important project information such as project name, part number, and author.
- Material properties: Attributes that specify the physical properties of materials used in the model, affecting performance analysis and rendering.
- Environmental properties: Settings that establish how the model behaves under various environmental conditions, impacting simulations.
Importance of Document Properties
Accurate document properties are vital for effective collaboration and data sharing. They allow multiple team members to work on a project with clarity, reducing misunderstandings.
Furthermore, precise material and environmental properties ensure that simulations and reports are aligned with real-world expectations, leading to better design outcomes.
Step-by-Step Guide to Opening Document Properties
Step 1: Launching SolidWorks
To get started, launch SolidWorks by clicking the application icon on your desktop or from the Start menu. Allow the program to load, ensuring that all toolbars and features are accessible for new users.
Step 2: Accessing Document Properties
To access document properties, follow these simple steps:
- Navigate to the “File” menu located in the upper left corner of the screen.
- Select “Properties” from the dropdown menu.
- A dialog box will appear, showcasing various tabs related to the document properties.
Step 3: Exploring the Properties Interface
Within the properties window, you will find different tabs:
- Summary: Displays general information about the file.
- Custom: Where you can add and modify user-defined properties.
- Material: Shows material specifications for the model.
Familiarising yourself with these tabs will aid in efficiently modifying and saving necessary properties.
Editing and Customizing Document Properties
How to Add Custom Properties
To enhance your designs, you can easily add custom properties:
- Navigate to the “Custom” tab within the properties dialog.
- Click the “Add” button to introduce a new property.
- Enter a name and assign a value, ensuring it is unique and relevant.
Best practices for managing properties include maintaining a consistent naming convention and appropriately categorising each property for easy retrieval.
Using Templates for Document Properties
Creating property templates can greatly increase consistency across projects. By establishing a standard template, you can easily apply the same set of properties to new designs.
This practice not only saves time but also minimises errors during property setup.
Troubleshooting Common Issues
Common Problems When Accessing Document Properties
Users may occasionally encounter issues when accessing document properties, including:
- Missing property fields.
- Properties appearing as read-only, preventing edits.
Solutions and Workarounds
For missing fields, ensure your document is correctly saved in a compatible format (e.g., .sldprt, .sldasm). To address read-only issues, check file permissions or ensure that the document isn’t opened in a mode that restricts editing.
Conclusion
Understanding and managing document properties in SolidWorks is paramount for efficient design and teamwork.
By following the outlined methods for accessing and customising these settings, you can enhance your workflows and ensure more reliable project outcomes.
Explore and leverage these properties to optimise your design processes in SolidWorks.
FAQs
What should I do if I can’t find the properties menu?
If you’re having trouble locating the properties menu, ensure you’re in the correct file mode or check for any interface errors. Restarting SolidWorks may also help.
Can document properties be shared with other users?
Yes, document properties can be shared through standard file formats. When sharing, ensure that all team members are utilising compatible software versions to prevent discrepancies.
Are there any plugins that enhance document properties in SolidWorks?
Several popular plugins exist that provide additional features for managing document properties, including batch property editing tools and custom property management utilities. These can significantly boost productivity and streamline workflows.