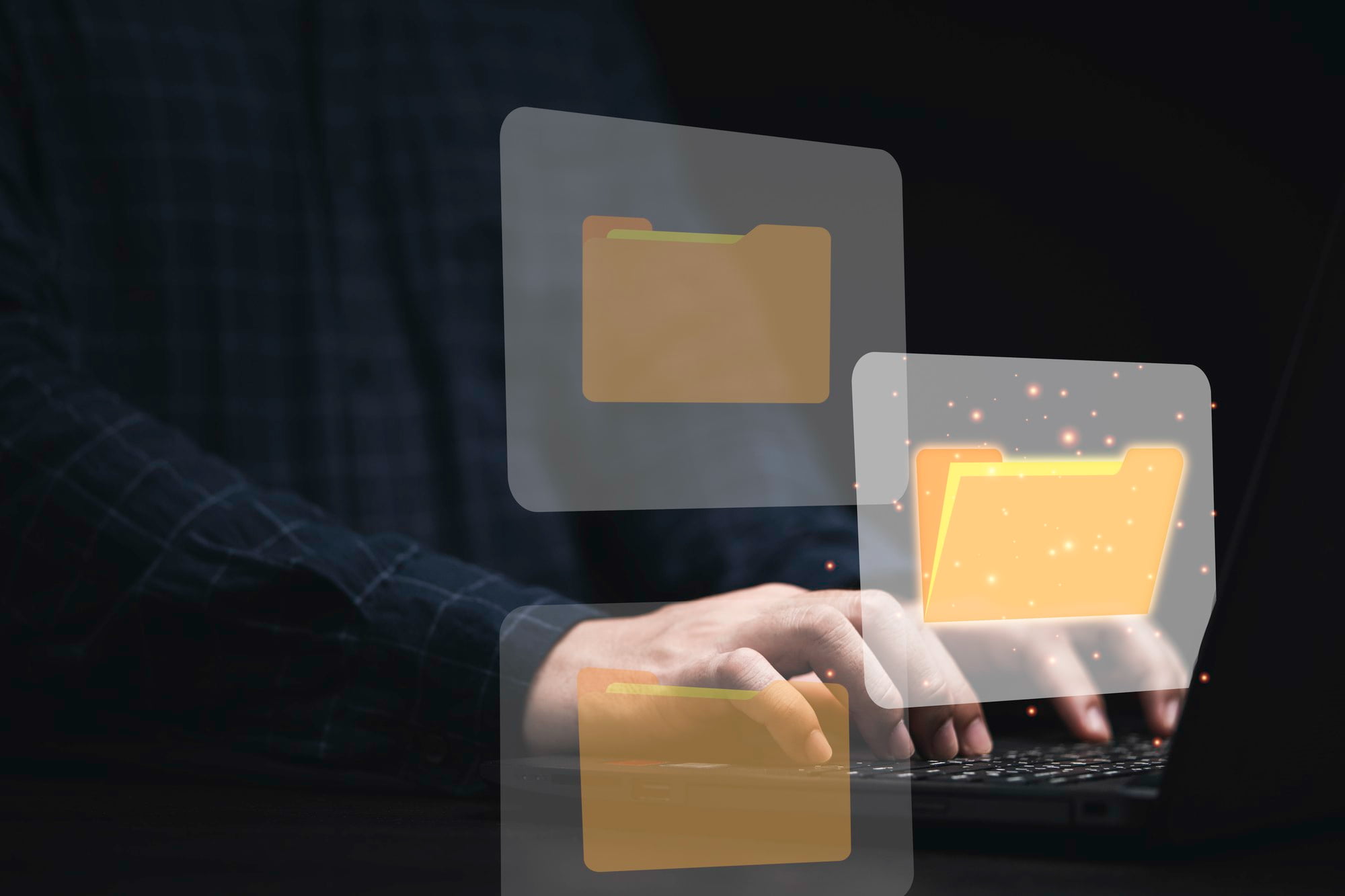Executable files, commonly known as .exe files, are primarily designed for Windows operating systems. These files are widely used to install software and run applications.
However, Mac users frequently encounter .exe files due to cross-platform collaborations or shared software resources.
Understanding how to manage these files on your Mac can enhance your computing experience and ensure you have access to a wider range of applications.
Table of Contents
ToggleUnderstanding .exe Files
What is an .exe File?
An .exe file is an executable file format that contains a program intended to be run by the Windows operating system.
These files can host applications, installers, and various utilities, playing a critical role in the Windows ecosystem.
Examples of common applications that utilize this format include installation programs for software packages and games.
Why Macs Cannot Open .exe Files Natively
Macs are built on a different file system and architecture, which makes them incompatible with Windows executable files.
As a result, when trying to run an .exe file directly on macOS, users encounter errors indicating that the format is not supported.
This limitation necessitates alternative methods for accessing .exe files on a Mac.
Methods to Open .exe Files on Mac
1. Using Wine
What is Wine?
Wine is a powerful software compatibility layer that enables users to run Windows applications on macOS without the need for Windows itself. It translates Windows system calls into macOS calls, allowing many .exe files to run seamlessly.
Installation Steps:
- Downloading Wine: Navigate to the official WineHQ website and download the latest version suitable for macOS.
- Setting up Wine on your Mac: Follow the provided instructions to complete the installation process, which typically involves dragging the Wine application into your Applications folder.
Running .exe Files:
- Locate the .exe file you wish to open in Finder.
- Right-click on the file and select “Open With,” then choose Wine. This action will prompt Wine to launch the executable.
2. Virtual Machines
Introduction to Virtual Machines
Virtual machines (VMs) allow users to create an emulation of a Windows operating system within their Mac environment, enabling the running of .exe files natively.
Recommended Virtual Machine Software
Popular options for virtual machines include Parallels Desktop and VMware Fusion, both of which provide robust functionalities for running Windows applications.
Installation Process:
- Purchase and download your chosen virtual machine software.
- Follow the installation wizard to create a new virtual machine, and install Windows according to the prompts.
- Once Windows is set up, you can run .exe files as you would on a standard PC.
3. Boot Camp
What is Boot Camp?
Boot Camp is an integrated utility that allows Mac users to partition their hard drives to install Windows alongside macOS. This method provides direct access to Windows applications and a complete experience.
Advantages and Disadvantages of Boot Camp
- Pros: Full performance with native hardware support, allowing Windows applications to run efficiently.
- Cons: It requires partitioning your drive and rebooting to switch between operating systems.
Installation Steps:
- Open Boot Camp Assistant from the Utilities folder in Applications.
- Follow the prompts to partition your disk and install Windows.
- After installation, you can boot into Windows and access .exe files directly.
Tips for Running .exe Files on Mac
Performance Considerations
For optimal performance when running Windows applications on your Mac, ensure that your system meets the required specifications for the software and consider allocating more resources to the virtual machine if necessary.
Alternatives to .exe Files
Often, software developers offer Mac-compatible versions of their applications. Before attempting to run an .exe file, check the developer’s website for a native macOS version.
Troubleshooting Common Issues
Common Problems
Users may experience issues such as slow performance, compatibility errors, or failure of the .exe file to run entirely. These problems can stem from the methods used to open the files or specific application requirements.
Solutions
To resolve common issues:
- Make sure your Wine or virtual machine software is updated.
- Check for system updates on macOS.
- Inspect the specifications of the .exe application to ensure compatibility.
Conclusion
Navigating the world of .exe files on a Mac may initially seem challenging, but there are multiple viable options available.
Whether you opt for Wine, a virtual machine, or Boot Camp, each method has its benefits and can be tailored to suit your needs.
Explore these options to enhance your productivity and expand your software capabilities on macOS.
FAQs
Can I convert .exe files to a Mac-readable format?
While direct conversion of .exe files is not typically possible, you may find cross-platform software alternatives or similar applications that can perform the same tasks on macOS.
Are there risks involved in using Wine or virtual machines?
Using Wine or virtual machines carries potential risks, such as security vulnerabilities or software performance issues. Ensure you download applications from trusted sources and keep your systems updated.
What are some alternatives to specific .exe applications for Mac users?
For many popular applications, there are often native macOS alternatives. Research software lists or forums to discover the best options based on your specific needs and preferences.