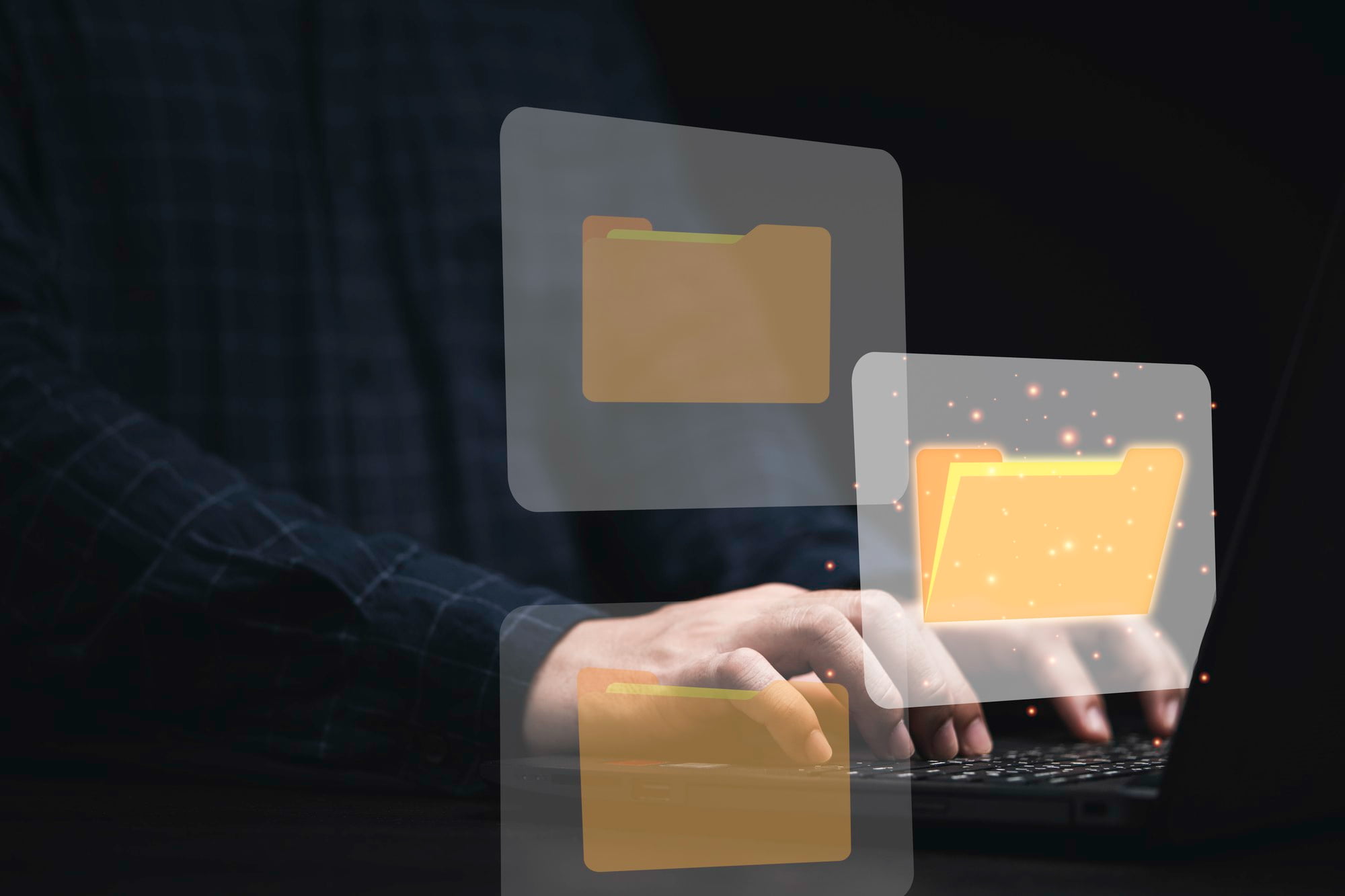Using the terminal within JupyterLab is a game-changer for data scientists and developers. It streamlines workflows, facilitates scripting, and augments productivity, making it an essential tool in the repertoire of any user looking to harness the full power of JupyterLab.
Table of Contents
ToggleUnderstanding JupyterLab
What is JupyterLab?
JupyterLab is an advanced interactive development environment (IDE) that supports a wide variety of workflows in data science.
Unlike its predecessor, the classic Jupyter Notebook, JupyterLab offers a flexible interface that allows users to work with multiple notebooks, text editors, and terminals side by side, enhancing the overall experience and efficiency in managing projects.
Why Use the Terminal in JupyterLab?
The terminal within JupyterLab provides enhanced scripting and automation capabilities, allowing users to execute commands directly from the workspace without needing to switch to a different application.
It also offers powerful file management features, making it easier to create, modify, and navigate directories effectively.
Opening the Terminal
Step-by-Step Instructions
- Launching JupyterLab
To start JupyterLab, you can either open it from your command line by typing `jupyter lab` or launch it from Anaconda Navigator. Once it’s up and running, you will be presented with the JupyterLab interface.
- Accessing the Terminal
In the JupyterLab interface, locate the launcher tab where you’ll see various options. Click on the “Terminal” icon to open a new terminal window. This flexible terminal allows you to run shell commands right alongside your notebooks.
Keyboard Shortcuts
Utilising keyboard shortcuts can significantly enhance your productivity. In JupyterLab, you can quickly open the terminal by pressing `Ctrl` + `Shift` + `T`. For those who prefer custom shortcuts, explore the settings to assign your preferred key combinations for even faster access.
Terminal Commands for Beginners
Basic Terminal Commands
Familiarising yourself with basic terminal commands will greatly improve your experience. Here are some essential commands:
- `ls`: Lists files and directories within the current directory.
- `cd`: Changes the working directory.
- `mkdir`: Creates a new directory.
- `rm`: Removes files or directories.
These commands help you navigate and manipulate project files efficiently within your JupyterLab workspace.
Navigating Your Workspace
Take advantage of terminal commands to smoothly navigate your project’s directory structure. Use `cd` to switch directories and `ls` to display the contents, allowing you to maintain an organised workspace and quickly find the files you need.
Advanced Terminal Tips
Customizing Your Terminal Experience
To enhance usability, consider customising your terminal settings. You can adjust font size, theme, and other features to create a comfortable working atmosphere that suits your preferences.
Integrating with Other Tools
Integrating terminal workflows with tools like Git or Python scripts can streamline your development process.
Use Git commands to manage version control directly from the terminal, enabling efficient collaboration on projects and scripts.
Troubleshooting Common Issues
Terminal Not Opening
If you’re unable to open the terminal, it may be due to a few common issues. Ensure that JupyterLab is properly installed and running.
Restarting JupyterLab or refreshing your browser window might also solve the problem.
Command Errors
When encountering command errors, double-check your syntax. Command-line tools are often sensitive to small mistakes.
If you’re unsure about a command’s usage, consult the terminal’s help feature or online documentation for guidance.
Conclusion
Utilising the terminal in JupyterLab greatly enhances productivity by allowing seamless integration of coding, file management, and version control.
We encourage you to explore these features and make the most out of your JupyterLab experience.
FAQs
How do I reset my terminal in JupyterLab?
To reset your terminal settings, simply close the terminal window and reopen it. If necessary, you can also reset JupyterLab to its default settings through the command line.
Can I run Python scripts in the terminal?
Yes, you can easily execute Python scripts directly from the terminal by using the command `python your_script.py`. Additionally, you can manage virtual environments to keep your project dependencies organised and separate.
By embracing the terminal in JupyterLab, you can elevate your data science workflow and streamline your projects for greater efficiency. Happy coding!