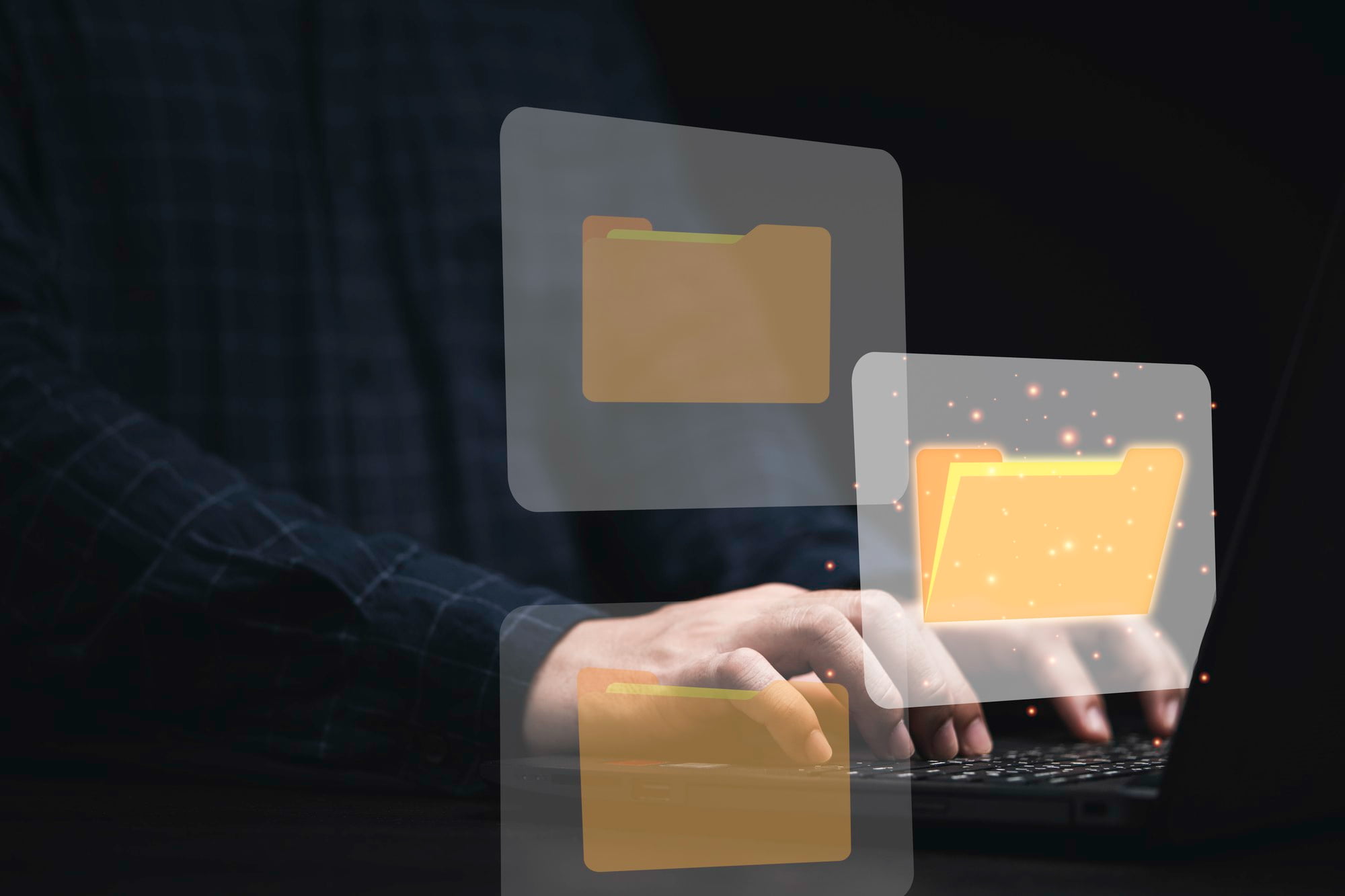Understanding how to open VTT (WebVTT) files is essential for anyone involved in video production or media consumption.
These text files contain subtitle or caption information for videos and are widely used for accessibility and translation purposes.
This guide provides comprehensive instructions on accessing VTT files across various platforms, ensuring a smooth viewing experience.
Table of Contents
ToggleWhat is a VTT file?
Definition of VTT Files
VTT files, short for Web Video Text Tracks, are a specific file format used to display subtitles and captions for videos.
They support features like positioning, formatting, and styling, which enhance the viewer’s understanding and engagement with the content.
Common Uses of VTT Files
- Subtitling: Providing translations for viewers who speak different languages and broadening the audience reach.
- Accessibility: Helping those who are deaf or hard of hearing to follow along with video content, ensuring inclusivity.
- Metadata: Including additional information about the video content which can guide viewers, adding context and value.
How to Open VTT Files
Opening VTT Files on Windows
Using a Text Editor
- Right-click on the VTT file.
- Select Open with and choose a plain text editor like Notepad or Notepad++.
- Review or edit the subtitle contents as needed to refine the translation or timing.
Using VLC Media Player
- Download and install VLC Media Player if it’s not already set up.
- Open VLC and go to Media > Open File.
- Choose your video file and select the associated VTT file to display subtitles while watching.
Opening VTT Files on Mac
Using TextEdit
- Right-click the VTT file and select Open With.
- Choose TextEdit to view and edit the contents easily.
Using VLC Media Player
- Launch VLC and select Media > Open File.
- Navigate to your video file, add the VTT file to ensure subtitles are displayed correctly.
Opening VTT Files on iOS
Using VLC for Mobile
- Download the VLC for Mobile app from the App Store.
- Open the app and navigate to your VTT file to play the video with subtitles included.
Using Other Video Players
- Some video player apps on iOS offer support for VTT files. Always check the app compatibility to avoid issues.
Opening VTT Files on Android
Using VLC for Android
- Install the VLC for Android app from the Google Play Store.
- Open the app and access your media files, including VTT files, directly for seamless playback.
Using Third-Party Apps
- Explore additional media players on Android that support VTT files for enhanced flexibility and functionality.
Troubleshooting Common Issues
VTT File Not Displaying
- Ensure the VTT file is correctly linked to the video file for proper synchronization.
- Check for updates in your video player software to eliminate any bugs.
Incompatibility Problems
- If encountering issues, consider using various media player applications or editing the VTT file for proper formatting to ensure compatibility.
Conclusion
Opening VTT files efficiently across different platforms enhances video accessibility and viewer engagement.
By following the steps outlined in this guide, users can enjoy subtitles and captions seamlessly, regardless of their device.
This knowledge not only improves the viewing experience but also promotes inclusivity for a wider audience.
FAQs
What applications can open VTT files?
Various applications including VLC Media Player, TextEdit for Mac, and various mobile video players can effectively open and process VTT files, making them versatile for users.
Are VTT files editable?
Yes, VTT files are plain text files, allowing them to be edited using any standard text editor. This gives users the flexibility to customize their content as needed.